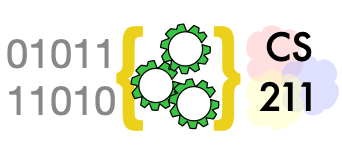Installing PyCharm
Contents
Installing PyCharm#
In part one we worked with IDLE, but simple development environment that comes packaged with a standard Python installation. In part two we will make use of a more sophisticated interactive development environment (IDE) to manage more complex projects, and in particular to make use a more sophisticated debugger.
In the remainder of this section, and in subsequent chapters, we will describe how to install and use PyCharm. Visual Studio Code (called VSCode for short) is another good choice, with similar capabilities. You are welcome to install and use VSCode instead, but our instructions will assume PyCharm to avoid explaining everything twice.
Obtain a license#
PyCharm is provided in two versions, a free “community edition” and
a non-free “professional edition”. As a college or university student
(high school students and teachers too!) you can obtain a free license
for the professional edition
using this student license application form.
You
will need an official university email address or identification.
The license application typically takes a few days.
You can download and install PyCharm and use it in the 30 day free trial while waiting for your license.
Download PyCharm#
You can download the appropriate version of PyCharm for your operating system (macOS, Windows, or Linux) from this download page.
Install PyCharm as you would other applications.